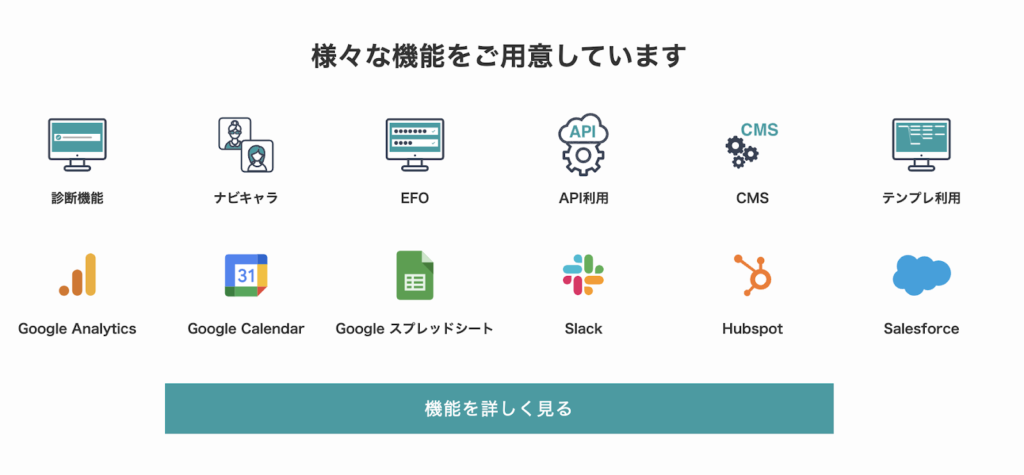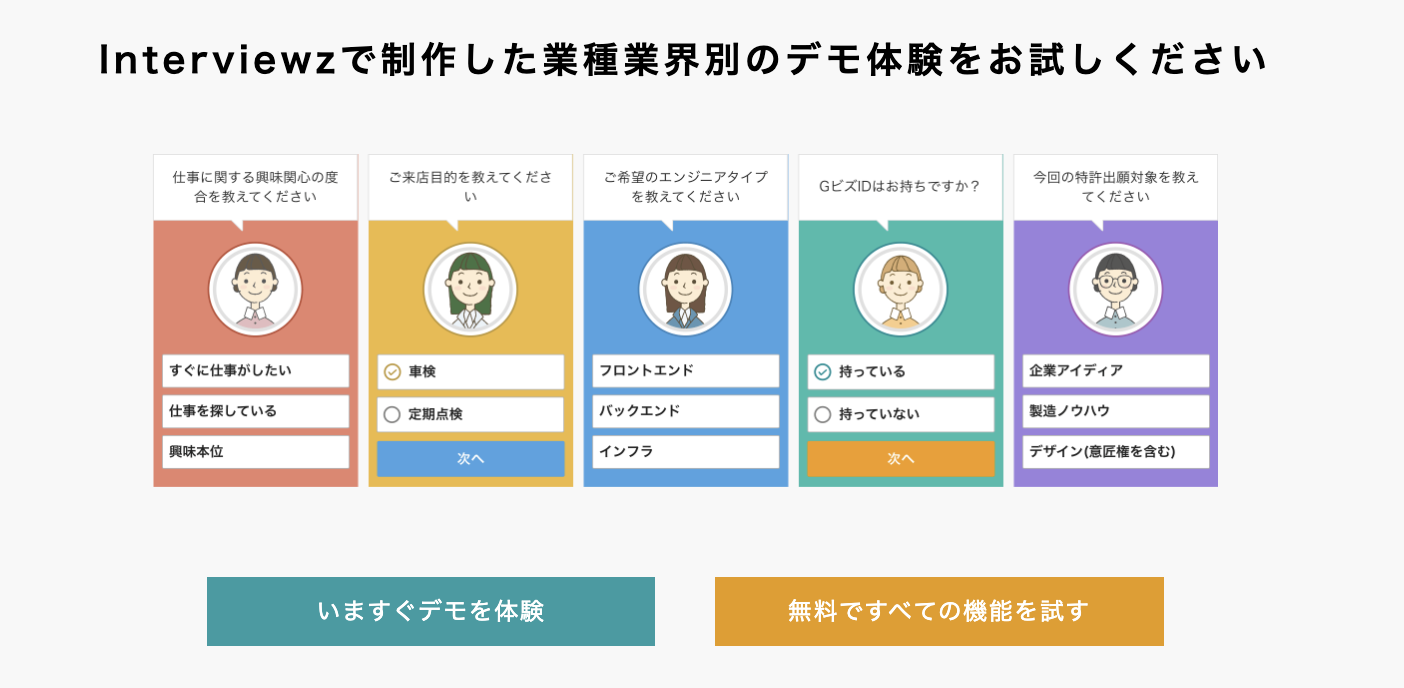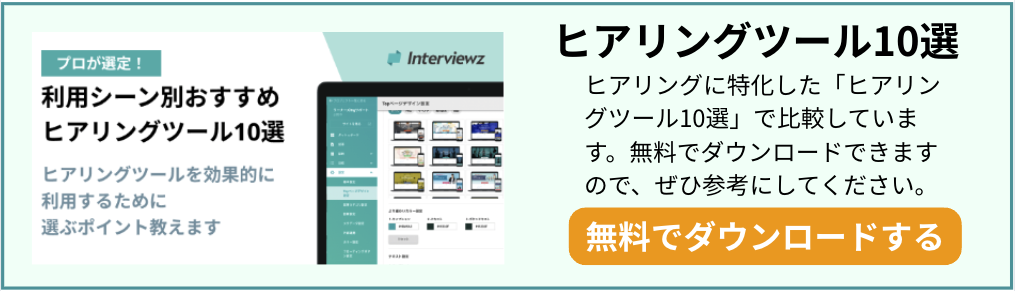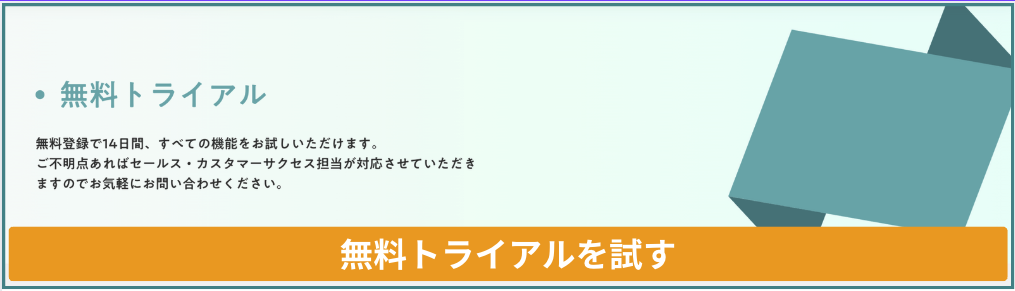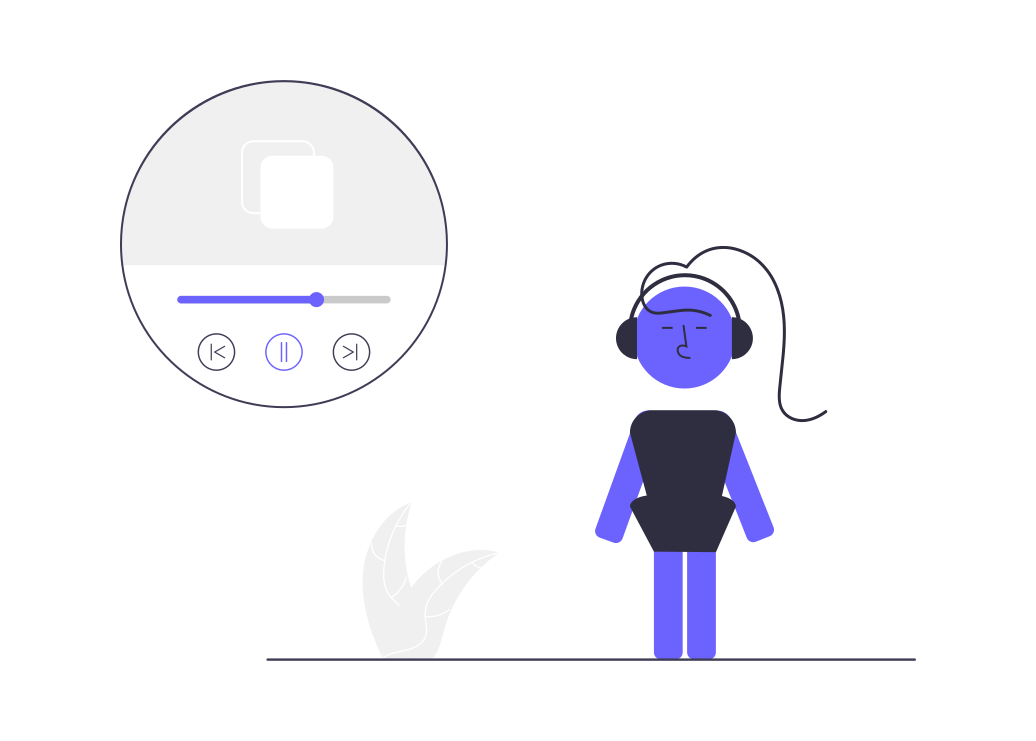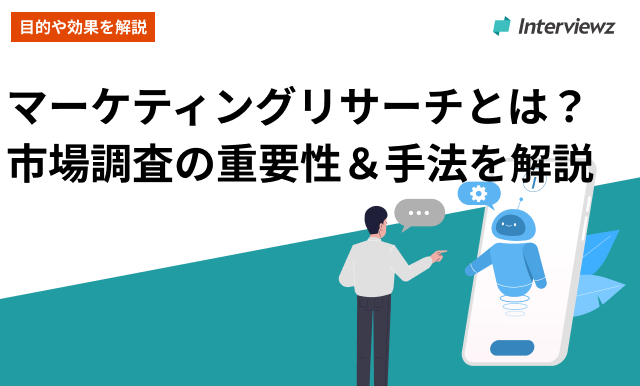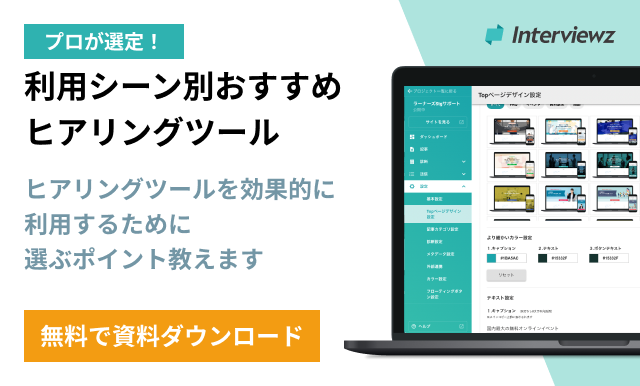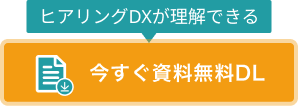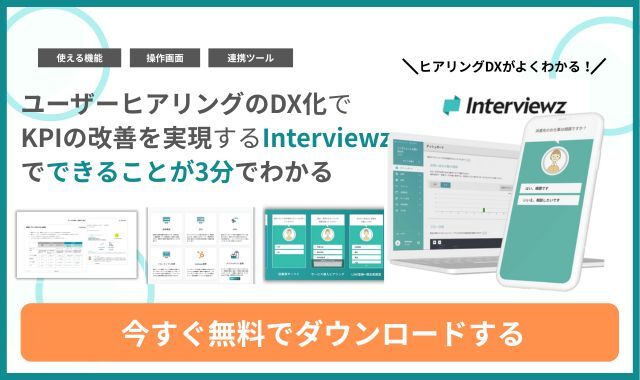googleフォームの活用事例10選|作成や高度な設定方法を具体的に解説
- 2024/01/26
- 2025/08/07

目次
Googleフォームとは、Googleが提供する無料のフォーム作成ツールです。
Googleフォームを活用することで、アンケートやテスト、注文や応募など、さまざまな目的に合わせて簡単にフォームを作成できます。また、Googleの他のサービスと連携させることで、回答の集計や管理、自動返信なども可能です。
このように、Googleフォームはビジネスや教育、プライベートなど、さまざまなシーンで活用できる便利なツールですが、その使い方や活用事例については、よくわからないという方も多いのではないでしょうか。
そこで今回は、googleフォームの活用事例と具体的な使い方、業務に活かす方法を解説します。Googleフォームを活用して、自社の業務を改善したいとお考えの方は、ぜひ参考にしてください。
Googleフォームとは?Googleフォームの特徴や機能も解説

Googleフォームとは、Googleが提供する無料のフォーム作成サービスのことです。
Googleフォームは、アンケートや予約、問い合わせなど、さまざまな用途に応じてフォームをカスタマイズできるのが特徴です。
Googleフォームの特徴とメリット
Googleフォームは、無料で利用できる多機能なフォーム作成ツールです。アンケートや投票、イベント申し込みなど幅広い用途に対応し、豊富な回答形式を選択できるのが特徴です。デザインは写真やロゴに合わせた色が自動選択され、簡単にカスタマイズできます。
また、マルチデバイス対応で、PCやスマートフォンで作成・回答が可能です。回答は自動集計され、リアルタイムでグラフ化されるため、分析も容易にできます。
さらに、条件分岐機能や共同編集機能、他のGoogleサービスとの連携など、使い勝手の良い機能が豊富に搭載されており、専門知識がなくても簡単に操作できる点も大きなメリットです。
以下では、Googleフォームの特徴とメリットをまとめます。
- テンプレートを使ってすぐにフォームを作成できる
- レスポンシブデザインに対応している
- 共同作業ができる
- Googleスプレッドシートで自動集計ができる
- 基本的に無料で利用できる
Googleフォームの主な機能
Googleフォームは、アンケートや投票、キャンペーン応募など、多様な用途に対応可能なフォーム作成ツールです。
主な機能には、豊富な回答形式の提供や条件分岐機能があり、回答は自動で集計され、リアルタイムでグラフ化されます。
また、Googleスプレッドシートとの連携が可能で、データの分析や共有が容易です。デザインは写真やロゴに合わせた色が自動選択され、簡単にカスタマイズできます。
さらに、マルチデバイス対応で、PCやスマートフォンで作成・回答が可能です。
▼下記からは、Interviewzのデジタルギフト付きのアンケートに関する詳しい内容を無料でダウンロードできます。
このサービスを活用することで、通常のアンケートに比べて平均回答率が約2.8倍に改善された事例があります。ヒアリングやアンケートを効率的・効果的に改善したいとお考えの方は、ぜひご参照ください。
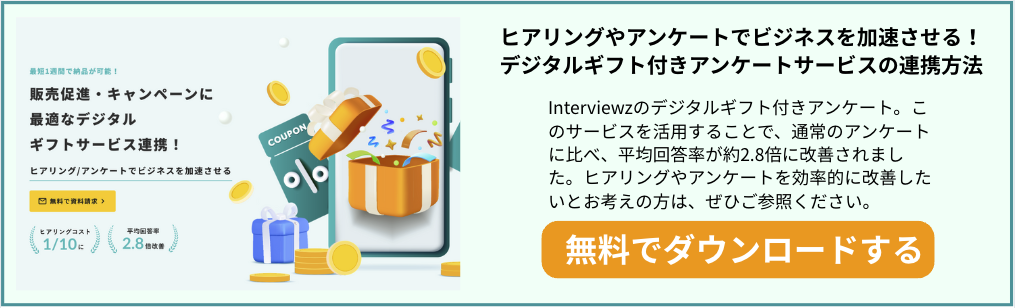
Googleフォームの活用事例10選

次に、Googleフォームの具体的な活用事例10選を解説します。
- お問い合わせフォーム
- 満足度調査
- アンケート
- 応募用フォーム
- テスト
- 注文フォーム
- 業務管理
- 日報
- 予約フォーム
- クイズ
それぞれ解説します。
1.お問い合わせフォーム
Googleフォームを使って、商品やサービスに関するお問い合わせを受け付けることができます。必要な項目は「名前」や「メールアドレス」や「お問い合わせ内容」などです。
回答者の負担を減らすために、質問項目は最低限にしましょう。
2.満足度調査
Googleフォームを使って、イベントやセミナーなどの参加者の満足度を調査することができます。
回答方法は「ラジオボタン」や「チェックボックス」などの選択式がおすすめです。
回答者に自分の回答内容を再確認できるように、自動返信メールを設定することもできます。
3.アンケート
Googleフォームを使って、さまざまな目的に合わせたアンケートを作成することができます。
Googleフォームには、イベント参加者アンケートやお客様アンケートなどのテンプレートが用意されているため、それを利用すると便利です。
4.応募用フォーム
Googleフォームを使って、イベントや求人などの応募用フォームを作成することができます。
Googleフォームは個人情報を扱うこともできるので、安心して利用できるでしょう。
また、ファイル添付機能もあるので、履歴書やポートフォリオなどの提出も可能です。
5.テスト
Googleフォームを使って、学校や塾などのテストを作成することができます。
選択問題だけでなく記述問題にも対応できます。さらに、画像や動画の添付もできるため、参考資料を提示することも可能です。
自動採点機能もあるので、採点業務の効率化もできるでしょう。
6.注文フォーム
Googleフォームを使って、自社の商品やサービスの注文フォームを作成することができます。
ただし、支払い処理まで行うには専用のツールとの連携が必要です。
7.業務管理
Googleフォームを使って、業務の進捗状況や工数管理などの業務管理を行うことも可能です。
記述式の入力フォームにすることで、作業内容や時間などを入力できます。回答内容はスプレッドシートに出力して管理できるため、おすすめです。
8.日報
Googleフォームを使って、業務日報を作成することも可能です。
クライアントや案件名などの重要な情報も入力できます。また、スマホでも簡単に使えるので、移動などの隙間時間にも利用できて便利です。
9.予約フォーム
Googleフォームを使って、レストランや美容院などの予約フォームを作成することも可能です。必要な項目には「名前」「電話番号」「希望日時」「人数」などが挙げられます。
予約フォームでは、いつでも予約状況を確認できるように、カレンダー機能やメール通知機能を設定すると便利です。
10.クイズ
Googleフォームを使って、クイズを作成することも可能です。また、選択問題や記述問題に加えて、画像や動画を使った問題も作れます。さらに、正解や解説を表示させることもできます。
▼下記の資料では、実際にアンケートを作成する際に回答率の高いアンケートを作成するために『どんな項目があるばべきか』『回答率の高いアンケートの特徴』など、実例を交えながら解説しいます。
アンケート作成でお悩みのある方は、下記の資料を参考にしながら効果的ななアンケートの作成方法を確認してみてください。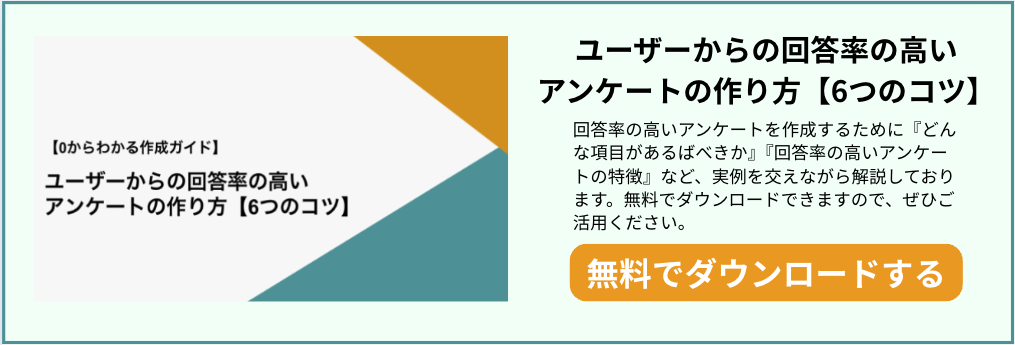
Googleフォームの作成方法と手順

以下では、Googleフォームの作成手順を解説します。
新規フォームの作成手順
Googleフォームの作成は、Googleアカウントにログインすることから始まります。
- Googleドライブから[新規]→[その他]→[Googleフォーム]を選択するか、forms.google.comに直接アクセスします。
- 新規フォームを作成したら、まずタイトルと説明を入力しましょう。
- 次に、質問を追加していきます。画面右側のツールバーから質問タイプを選び、質問文と回答選択肢を入力します。
- 必要に応じて、必須回答の設定や条件分岐の追加も行えます。
- 質問の追加が完了したら、プレビュー機能で確認し、必要があれば編集を加えます。
- 最後に、[送信]ボタンをクリックしてフォームを公開し、回答用URLを取得します。
質問タイプの選び方と設定
Googleフォームには多様な質問タイプがあり、目的に応じて適切に選択することが重要です。
短答式は名前やメールアドレスの入力に、段落は詳細な回答を求める際に使用します。
ラジオボタンは単一選択、チェックボックスは複数選択に適しています。
プルダウンは選択肢が多い場合に便利です。
評価スケールは満足度調査などに活用できます。
日付や時刻の入力、ファイルのアップロードなど、特殊な回答形式も用意されています。
質問タイプを選んだら、必須回答の設定や回答の制限(文字数制限など)を行いましょう。
また、条件分岐を設定することで、前の回答に応じて異なる質問を表示することも可能です。
デザインカスタマイズのコツ
Googleフォームのデザインカスタマイズは、見た目の魅力向上と回答率アップに効果的です。
まず、フォーム上部の[カスタマイズ]アイコンをクリックし、テーマカラーを選択します。ブランドカラーに合わせるなど、目的に応じた色を選びましょう。
次に、ヘッダー画像を追加します。フォームの内容に関連した画像を使用すると、回答者の興味を引きやすくなります。
フォントの変更も可能で、読みやすさを考慮して選択しましょう。
質問ごとに画像や動画を追加することで、視覚的な説明を加えられます。
また、セクションを分けることで長いフォームを整理し、回答者の負担を軽減できます。
プレビュー機能を活用して、PCとモバイル両方での表示を確認することも重要です。
▼下記の資料では、ヒアリング活動によってお客様のお問合せやCVRの向上を達成できた実例を紹介しています。ぜひ参考にしてください。
Googleフォームの高度な設定と活用方法

Googleフォームは、アンケートやフォームを簡単に作成できる無料のツールです。高度な設定をすることで、メールやWebサイトに埋め込んだり、条件分岐や自動返信メールを設定したりできます。
メールやWebサイトにGoogleフォームを埋め込む方法
Googleフォームを埋め込む方法は、リンクで埋め込む方法、HTMLコードで埋め込む方法、Gmailに埋め込む方法の3種類があります。
それぞれの方法の手順は以下の通りです。
1.リンクで埋め込む方法
- Googleフォームを開き、右上の「送信」をクリックします。
- 「フォームを送信」から真ん中のリンクマークをクリックします。
- リンクが表示されたら「コピー」をクリックします。URLを短縮したい場合は、左下の「URLを短縮」にチェックを入れます。
- コピーしたURLをフォームを埋め込みたいメールやWebページに貼り付けます。
- 動作確認を行います。
2.HTMLコードで埋め込む方法
- Googleフォームを開き、右上の「送信」をクリックします。
- 「フォームの送信」からHTMLアイコンをクリックします。
- 右下の「コピー」をクリックします。フォームの幅や高さを調整したい場合は、左の「幅」や「高さ」に数字を入力します。
- コピーしたHTMLコードをフォームを埋め込みたいWebページに貼り付けます。
- 動作確認を行います。
3.Gmailに埋め込む方法
- Googleフォームを開き、右上の「送信」をクリックします。
- 必要事項を入力し「フォームをメールに含める」にチェックを入れ「送信」をクリックします。
- 送られたメールにGoogleフォームが含まれているかを確認します。
Googleフォームの条件分岐を設定する方法
条件分岐とは、回答者の選択肢に応じて、次に表示される質問を変える機能です。
例えば「好きな色は何ですか?」という質問に「赤」と答えた人には「赤いもので好きなものは何ですか?」という質問を。また「青」と答えた人には「青いもので好きなものは何ですか?」という質問を表示するようにできます。
また、条件分岐を設定するには、以下の手順を実行します。
- 条件分岐を利用したい質問を作成します。分岐に利用できる質問項目は「ラジオボタン」と「プルダウン」の2種類です。
- 分岐の数だけセクションを追加します。セクションは右メニューの一番下の「セクションを追加」をクリックして作成できます。
- 各セクションに分岐後の質問を追加します。「質問を追加」をクリックして、質問項目と選択肢を入力します。
- 最初の質問に戻って、分岐するように各選択肢にセクションを割り当てます。質問の右下の「・・・」をクリックして、「回答に応じてセクションに移動」を選択します。選択肢の右に「次のセクションに進む」という項目が表示されるので、そこで移動先のセクションを指定します。
- プレビューでフォームの動作を確認します。画面右上の目のアイコンをクリックして、プレビュー画面に移動します。回答者の立場になって、フォームを回答してみて、条件分岐が正しく動作するかを確認します。
Googleフォームの自動返信メールを設定する方法
Googleフォームの自動返信メールとは、フォームに回答した人にメールで返信する機能です。自動返信メールを設定すると、回答者に確認やお礼のメッセージを送ることができます。
Googleフォームの自動返信メールを設定する方法は3つあります。
- Googleフォームの画面から設定する方法
- Googleフォームの拡張機能(アドオン)を追加する方法
- Google Apps Scriptを使った方法
それぞれの方法について、簡単に説明します。
1.Googleフォームの画面から設定する方法
Googleフォームの画面から設定する方法は、最も簡単な方法です。
自動返信メールの内容は、フォームに回答した内容のコピーをそのまま送信する形式となります。
メールの件名や本文をカスタマイズすることはできませんが、設定は数回のクリックで完了します。
2.Googleフォームの拡張機能(アドオン)を追加する方法
Googleフォームの拡張機能(アドオン)を追加する方法は、メールの件名や本文を自由に設定できる方法です。
拡張機能(アドオン)として「Email Notifications for Google Forms」をインストールし、フォームの設定画面から自動返信メールの内容を編集します。
拡張機能(アドオン)の無料版では1日20通までしか自動返信を行えないので注意が必要です。
3.Google Apps Scriptを使った方法
Google Apps Scriptを使った方法は、最も自由度の高い方法です。Google Apps Scriptとは、Googleのサービスを操作できるプログラミング言語です。
Google Apps Scriptを使えば、メールの件名や本文だけでなく、送信元のアドレスや送信タイミングなども細かく設定できます。
ただし、コードの知識が必要なので、初心者には難しいかもしれません。
▼以下の資料は、ヒアリングに特化した「ヒアリングツール」を10選で比較した資料です。ヒアリングツールは、診断コンテンツの作成やチャットボットなどで、ユーザー情報のヒアリングを行うツールです。 類似サービスの比較を行いたい方は、ぜひ参考にしてください。
Googleフォームをビジネス活用する際の注意点

Googleフォームをビジネス活用する際の注意点について、以下のようなものがあります。
1.Googleドライブの容量に注意すること
GoogleフォームはGoogleドライブの容量制限に依存するので、空き容量を確保しておく必要があります。
2.回答者がストレスなく使える設定にすること
Googleフォームは回答者にGoogleアカウントへのログインを求めることができますが、これを誤って設定すると回答率が低下する可能性があります。
3.個人情報や機密情報の取り扱いに注意すること
Googleフォームは集計データを回答者に共有することができますが、個人情報や機密情報が含まれる場合は共有しないように設定する必要があります。
4.見た目などにこだわる場合は、他のツールも検討すること
Googleフォームはデザインを細かく変更できないので、見た目にこだわりたい場合は他のツールを検討する必要があります。
5.Googleフォームには無い機能もあること
Googleフォームは住所自動入力機能がないので、住所を入力させる場合はユーザビリティに注意する必要があります。
Googleフォームは簡単にアンケートやフォームを作成できる便利なツールですが、ビジネスで利用する際には上記のような注意点を把握しておくと良いでしょう。
▼Interviewz(インタビューズ)は、ノーコード型のSaaSツールで、顧客ヒアリングの効率化をサポートするために設計された画期的なソリューションです。
インタビューズは、以下の特徴を兼ね備えています。
- 簡単な操作性
タップ操作だけで、診断や質問がスムーズに行えます。技術的な知識がなくても直感的に操作できるので、誰でも簡単に利用できます。
- 多彩な連携機能
SlackやGoogleスプレッドシートなど、外部ツールとの連携が可能です。これにより、データの共有や分析がより効率的になります。
- EFO(入力フォーム最適化)機能
ユーザーの負担を軽減するために、入力フォームを最適化しています。これにより、ストレスなく情報を収集することが可能です。
- マーケティング調査にも対応
カスタマーサポートやアンケート収集、マーケティング調査など、さまざまな場面で活用できる柔軟性を持っています。
上記のように、「インタビューズ」は顧客ニーズを正確に把握し、効果的なマーケティング戦略を実現するために欠かせないツールです。より詳しい情報や導入事例について知りたい場合は、ぜひ下記のサービス概要をご参照ください。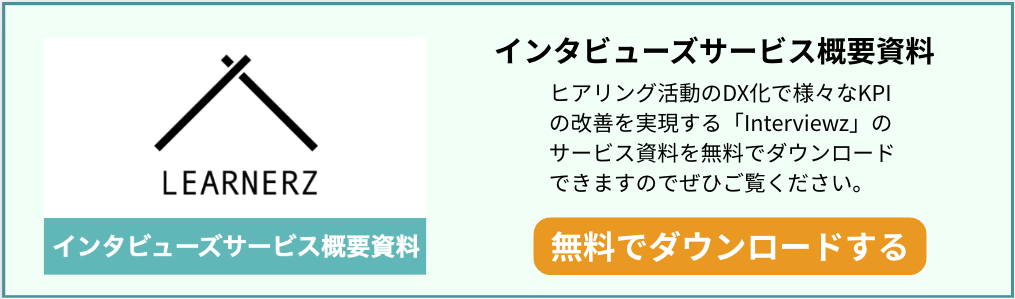
Googleフォームをより効果的に使うには「Interviewz」との連携がおすすめ
上記のように、Googleフォームは無料で簡単にアンケートを作成できる便利なツールですが、一方でデザインのカスタマイズや自動返信機能などの制限もあります。
そこで、Googleフォームをより効果的に使うには「Interviewz」というツールとの連携がおすすめです。
「Interviewz」とは、ヒアリングに特化したオンラインフォーム作成ツールです。
「Interviewz」の特徴は、以下のとおりです。
- テキストタイピングを最小化した簡単かつわかりやすいUI/UXと、収集した声をノーコードで様々なシステムに連携し、ユーザーの声を様々なビジネスプロセスで活用することで、よりビジネスを加速させることが可能です。
- Googleフォームとの連携により、Googleフォームで作成したアンケートを「Interviewz」にインポートし、デザインやロジックをカスタマイズしたり、自動返信メールやチャットボットなどの機能を追加したりすることができます。
- また、「Interviewz」では、回答者の声をテキストや音声、動画などの形式で収集し、AIによる自動分析や可視化を行うことができます。
このように「Interviewz」のツールを活用することで、Googleフォームのデメリットを補い、より高度なフォーム作成やデータ活用ができるでしょう。
インタビューズは14日間のトライアル期間中もすべての機能を無料でお試しいただけますので、ぜひこの機会にご利用ください。
Interviewz(インタビューズ)をご活用いただくことで以下のことが解決できます。
• 新規お問い合わせ、相談数の向上
• ヒアリングの内容の最適化から受注率の向上
• ヒアリングコスト(人件費・タイムコスト)の削減
• 既存顧客のお問い合わせのセルフ解決(サポートコストの削減)
• サービス/プロダクトのマーケティングリサーチ
• 既存顧客、従業員のエンゲージメント向上
• データ登録負荷の軽減
• サイトにおけるユーザーの行動情報のデータ蓄積
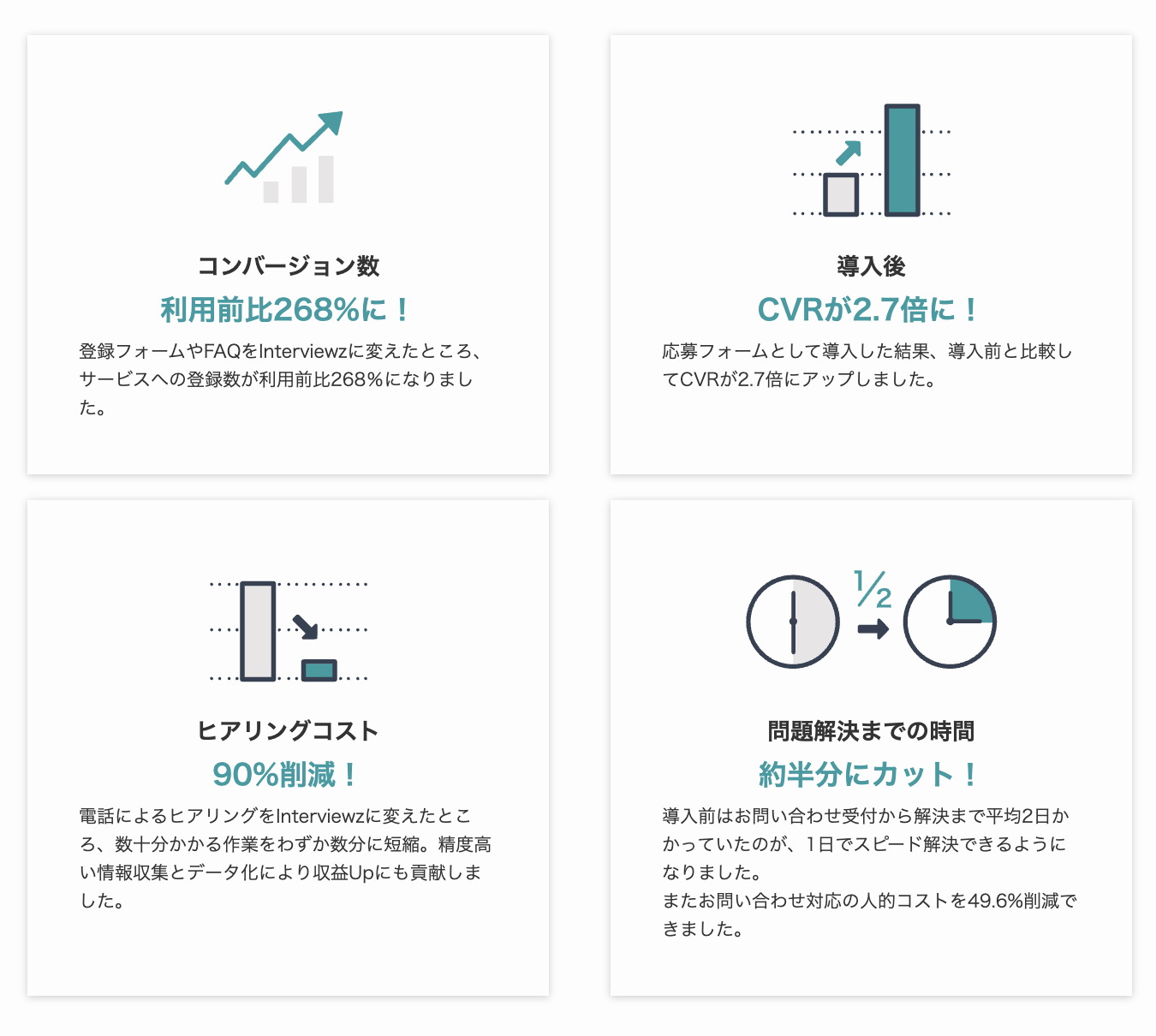
▼Interviewz(インタビューズ)の主な活用方法
• 総合ヒアリングツール
• チャットボット
• アンケートツール
• カスタマーサポートツール
• 社内FAQツール
Interviewzの機能一覧|総合的なヒアリング活動を網羅
Interviewzでは、下記のような総合的なヒアリング活動を支援する機能を揃えております。